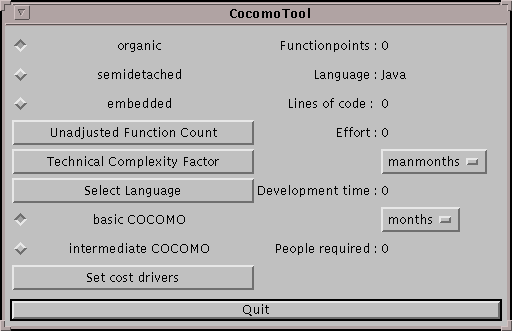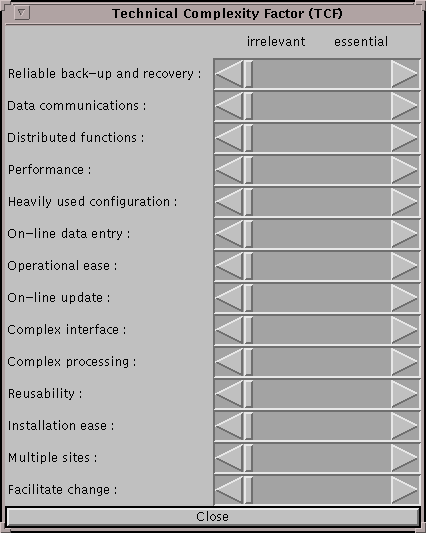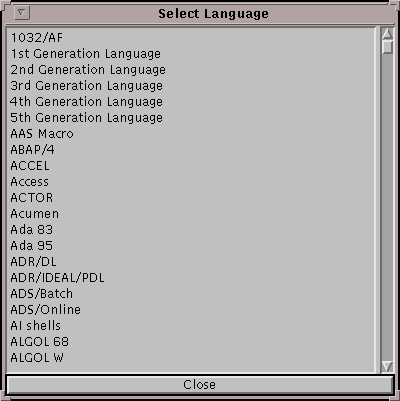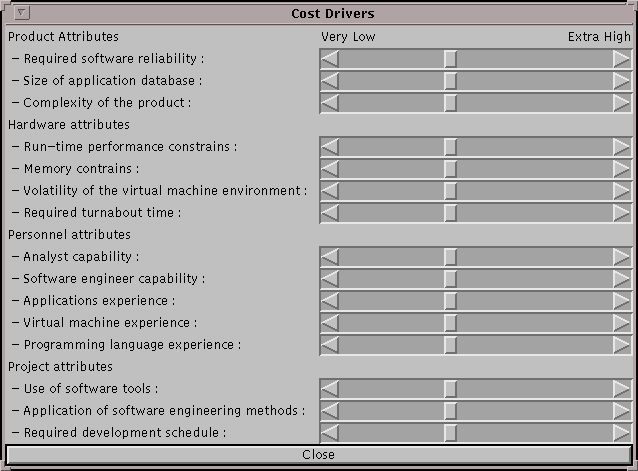The Cocomo Tool manual
Running Cocomo Tool
Cocomo Tool can be run as an application and as an applet.
For the moment you need Java interpreter to run it as an application and an applet viewer like hotjava or netscape to view it as an applet.
The Java interpreter can be found for a number of operating systems (see www.javasoft.com) and is invoked for Cocomo Tool as
- java CocomoTool
in the directory where the .class files reside.
The applet version of CocomoTool is used by just loading the main page (index.html).
Using Cocomo Tool
When you have got the Cocomo Tool running you will see a panel which is devided into two sides. The left is the input half and the right is the output half.
Furthermore the application version of Cocomo Tool has a Quit button that will terminate the apllication. The applet version does not need a Quit button and will disapear when the page is changed.
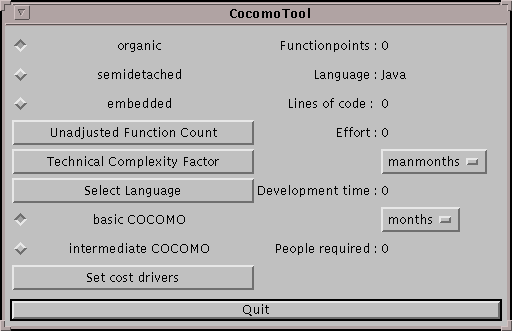
All windows that are brought up with the buttons on the left panel can be dismissed with Close buttons. This will not destroy the information but just hide the windows. All data entered in the windows will immediatly change the output of the main window s
o you can fine tune your setup.
First you select the type of software project with the three radio buttons on
the top left corner. Where organic is for relatively small simple software projects, semi-detached are intermediate sized projects and embedded are projects with strict development constraints.
Now you can set the Unajusted Function Count with the Unadjusted Function Count window.

This window is a part of the function points calculation. Here counts of inputs, output, inquiries, files and interfaces are given separated in simple, average and complex ones.
When you are done with entering the counts you can close the window using the close button. Now the Unadjusted Function Count is complete and you can adjust it by using the Technical Complexity Factor.
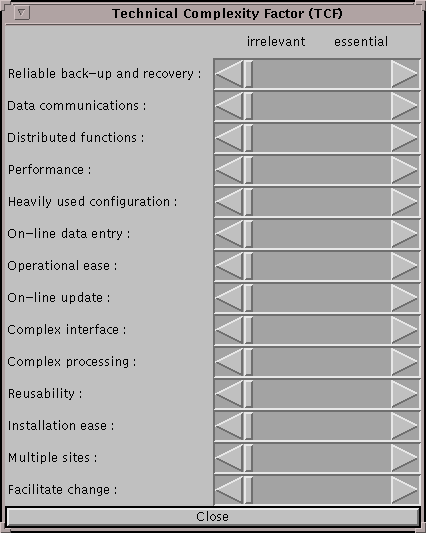
This window consists of slides wich set factors about the kind of software you are developing. Factors like reusability of code, performance importence and operational ease can be set here.
By now the number of Function Points is calculated and will be displayed in the main window.
Now to calculate lines of code you can select a language using the Select Language button. This brings up the Select Language Window.
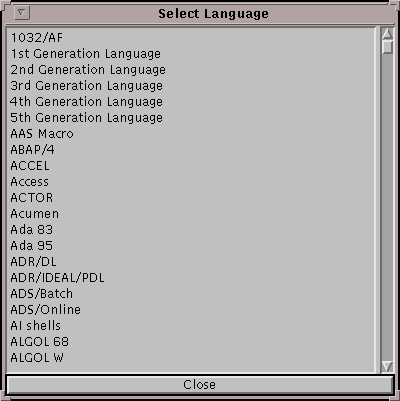 Here you can select the Language that you plan to use for developing the software product.
Here you can select the Language that you plan to use for developing the software product.
Now it is time to choose the type of Cocomo calculation you want to use. You can do this by choosing one of the two radio buttons. If you want to use basic Cocomo you are done and can now go on to reading the output.
If you want to use intermediate Cocomo you will have to set some cost drivers. This bring up the Cost Drivers window.
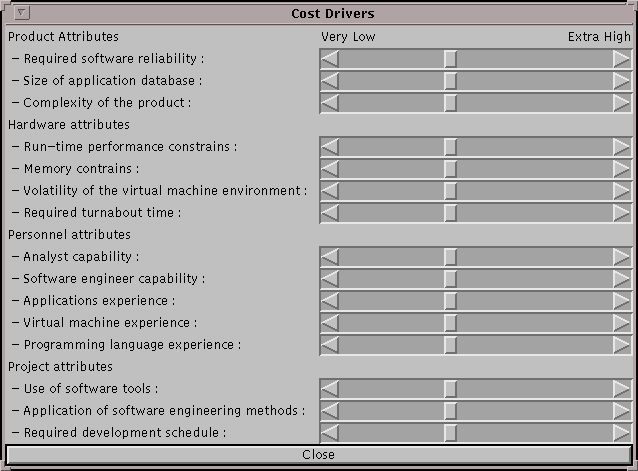 With this window you can set attributes concerning the product, hardware, personel and project.
With this window you can set attributes concerning the product, hardware, personel and project.
When this is done you can check the output in the main window. Here Function Points, Language Lines of Code are displayed. Effort and Development time can be displayed in several units and finaly the number of people that are recomenden for the developmen
t of the software product are displayed.
You can now fine-tune your parameters.
For more information on all parameters and the calculion of Cocomo see Information about Cocomo calculation.